ホーム > コルネオサイトメトリーの使用方法 > BG染色細胞計測【面積計測】
BG染色画像計測【面積計測】の手順
目次
計測ナビの起動BG染色細胞計測の起動
計測項目の選択
面積計測
面積計測の流れ
スケール計測
画像ファイルの選択
面積計測
計測データの表示
計測データの保存
データの集計
集計データの保存
画像ファイルの保存
ヒストグラム表示
プログラムの終了
面積計測用ツールバー
計測ナビの起動
スタートメニューから「CorneocyteMenu2.0」を起動します。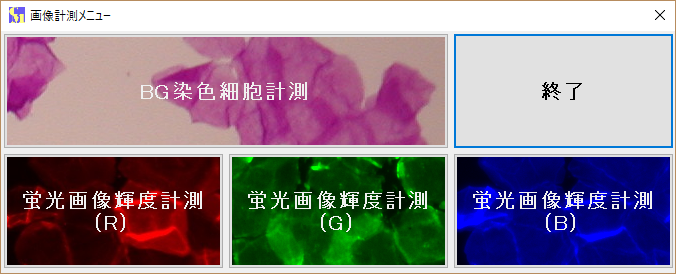
BG染色細胞計測の起動
画像計測メニューで「BG染色細胞計測」をクリックします。BG染色細胞計測プログラムが起動して画面が表示されます。
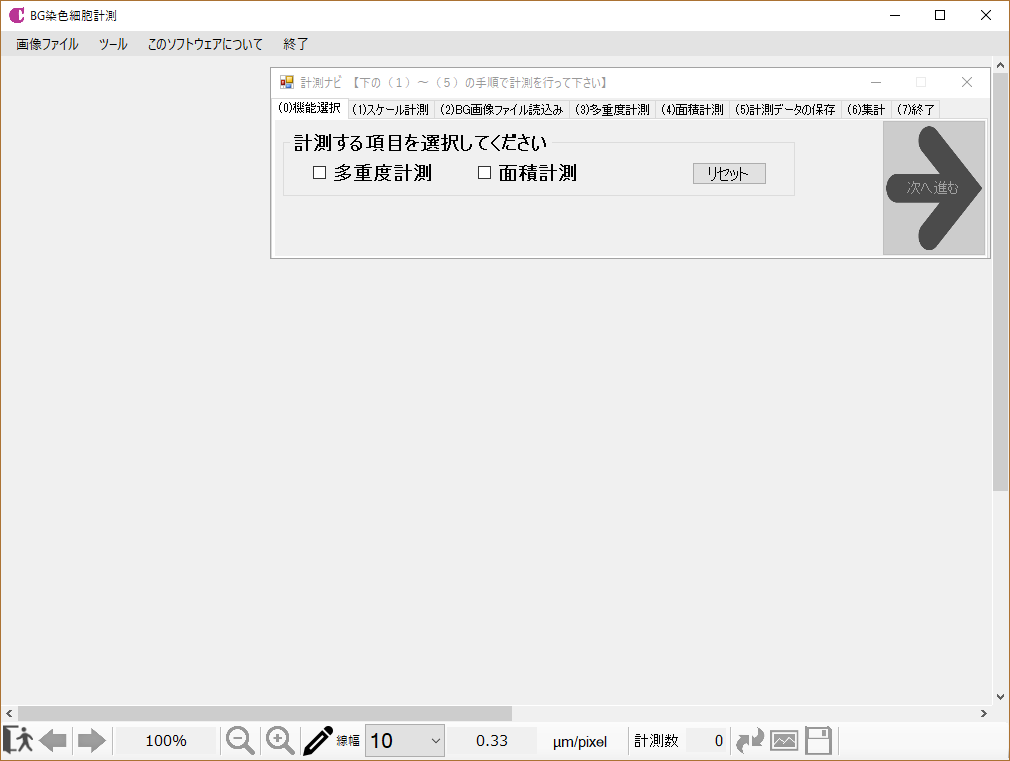
ここからは計測ナビの順序で進めていけば計測処理ができるようになっています。
※計測メニューから各メニューを起動するためには、ご購入いただいたUSBキーが必要となります。
計測処理の流れ
 計測項目を選択したら、計測実行とファイル保存を計測する画像分だけ繰り返して最後に集計処理を行うという流れです。
計測項目を選択したら、計測実行とファイル保存を計測する画像分だけ繰り返して最後に集計処理を行うという流れです。計測項目の選択
多重度計測と面積計測があります。それぞれ単独でも両方でも選択可能です。目的に合わせて選択してください。※選択した項目により計測ナビの内容が変わります。
「リセットボタン」を押下すると選択前の初期状態に戻ります。
面積計測
ページ先頭へ面積計測の流れ
 計測対象の画像のスケールが同じであれば、スケール計測は1度行えば次からはスキップできます。
計測対象の画像のスケールが同じであれば、スケール計測は1度行えば次からはスキップできます。ファイル選択から計測、データファイルに保存するまでを計測が増分、繰り返し行います。
ページ先頭へ
スケール計測
面積計測を選択して次へ進むと「スケール計測」になります。
「計測開始」ボタンを押して計測を開始します。
「スケール画像選択」でスケール画像を読み込みます。
次に「スケール単位」を入力します。スケール単位を入力すると「計測」ボタンが押せる状態になります。
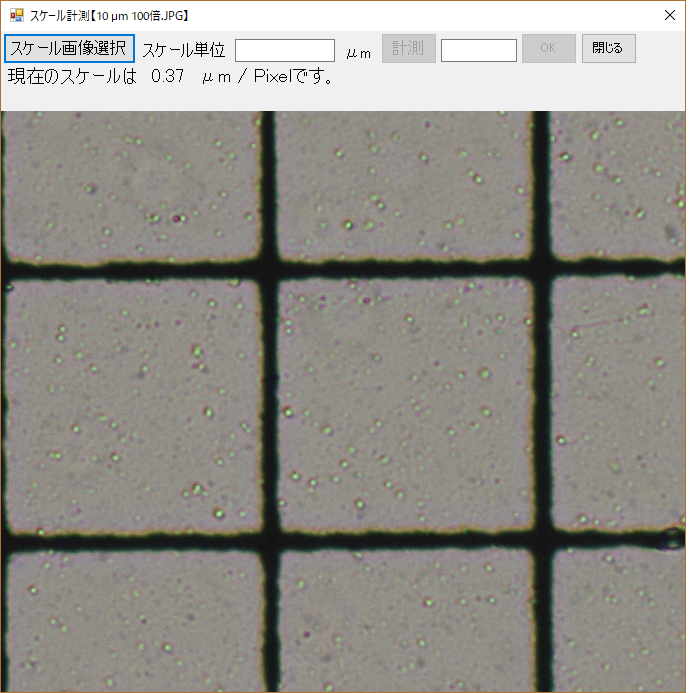
「計測」ボタンを押すとマウスカーソルが十字線に変わります。この状態は始点の指定モードです。その線をスケール画像上の始点へ移動してクリックします。(クリックしたらボタンは離して良いです。
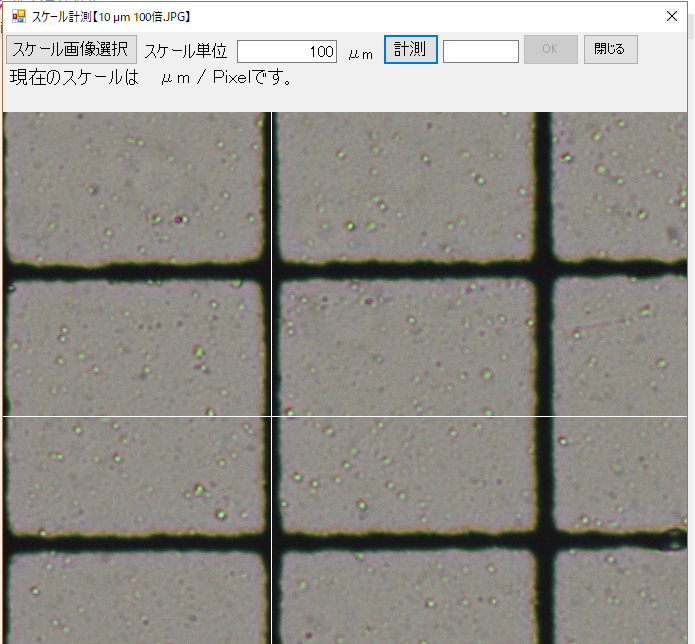
始点をクリックすると終点始点モードに変わります。横線が青く表示されます。線を終点まで移動してクリックします。
この時、「Ctrlキー」を押しながらマウスを移動すると水平な線を引くことができます。
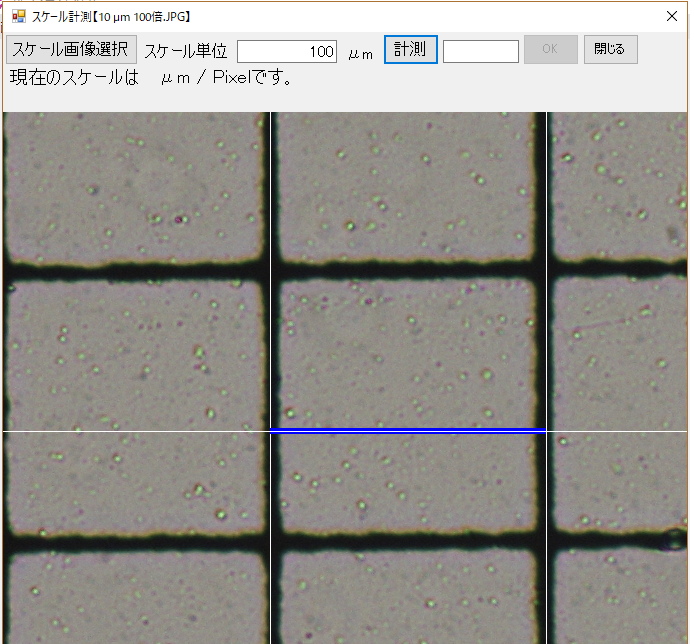
スケール画面上の目盛の長さと画像のピクセル数からスケールを計算します。
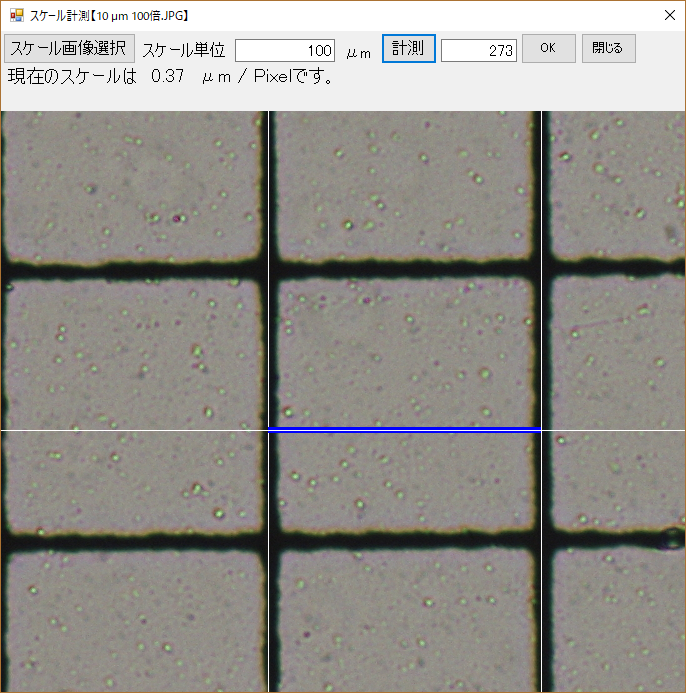
計測する染色画像のスケールに合ったスケール画像で計測して下さい。同じスケールの画像を連続して計測する場合には1度計測したスケール値を使いますので次からはスケール計測をスキップできます。
スケールの計測が終わったら「次へ」ボタンを押下して計測ナビを次のステップへ進めて下さい。
ページ先頭へ
画像ファイルの選択
ファイル読込みをクリックしてBG染色画像ファイルを選択します。 ファイル選択ダイアログが表示されますので、計測したい画像ファイルを選択します。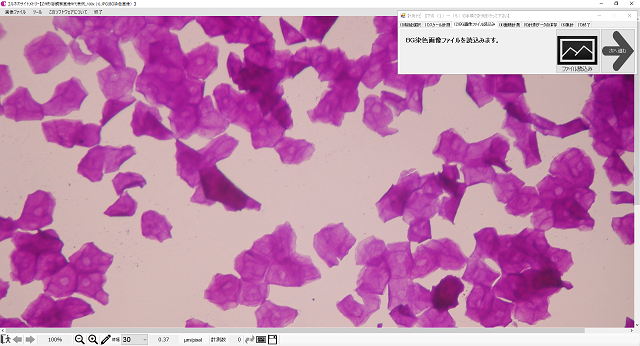
ページ先頭へ
面積計測
画像ファイルが読み込まれ、計測ナビが「面積計測」へ進みます。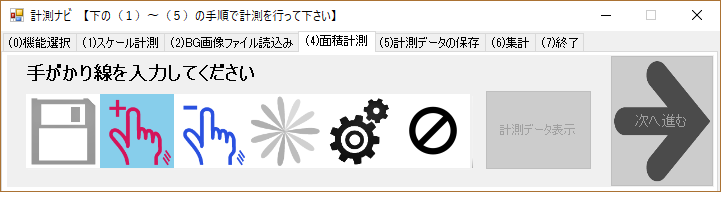 計測ナビの面積計測タブには
計測ナビの面積計測タブには・手がかり線の保存ボタン
・細胞部分を示す手がかり線ボタン(+)
・背景部分を示す手がかり線ボタン(-)
・計測実行ボタン
・設定ボタン
・実行キャンセルボタン
があります。
手がかり線とは
手がかり線とは、面積計測するする際に細胞一つ一つを識別できるように画像上で計測対象とする細胞とそれ以外の部分を指示する線の事です。細胞部分を示す手がかり線ボタン(+)を押した状態は細胞を指示するモードになっています。この状態でマウス押しながらドラッグすると赤い線が引かれます。
背景部分を示す手がかり線ボタン(-)を押した状態は背景部分(計測しない部分)を指示するモードになっています。この状態でマウスを押しながらドラッグすると青い線が引かれます。
この手がかり線をマウスを使って画像上に引いていきます。
画面下部のツールバーに手がかり線の線幅設定があります。画像上の細胞の細かさに合わせて適宜変更してください。手がかり線の線幅を変えることによりクリックするだけで良くなる場合もあります。
選択した線幅は次に変更するまで保持されます。また、細胞用(+)、背景用(-)それぞれの線幅が保持されます。
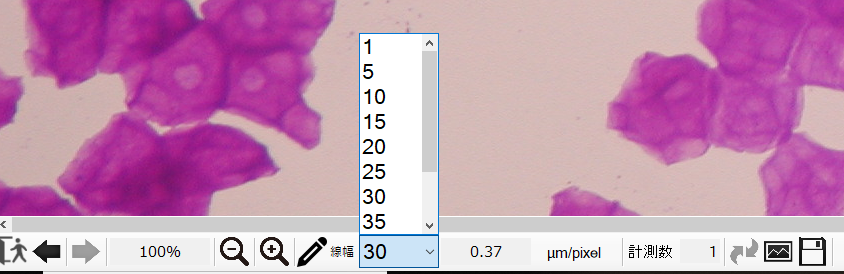
細胞部分と計測しない部分を指示した例が下の画像になります。
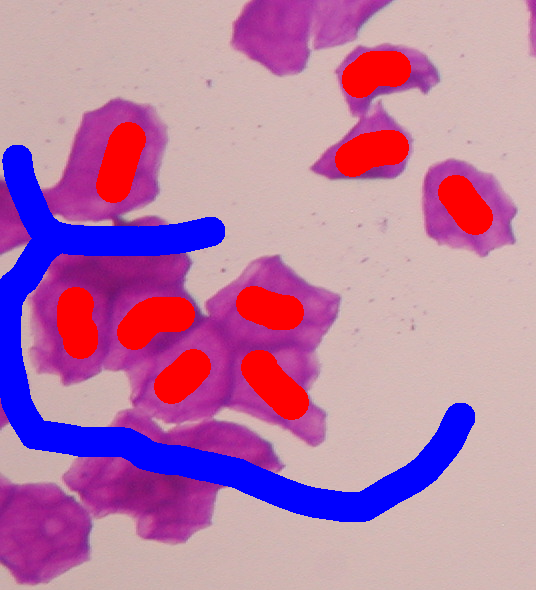
この状態で「計測実行ボタン」を押すと計測処理が開始され、
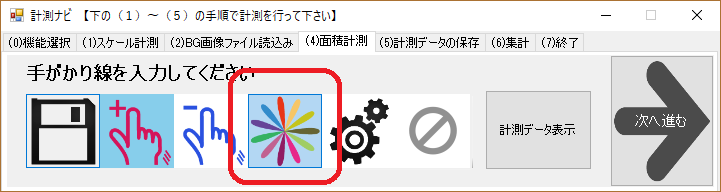
下の画像のような結果が表示されます。
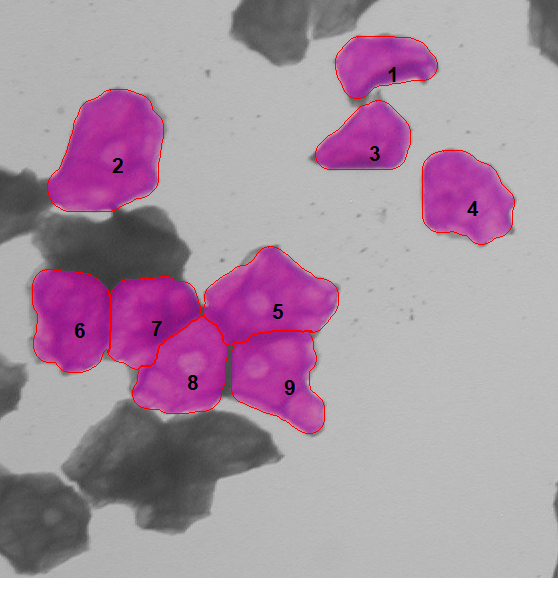
手がかり線の引き方のポイント
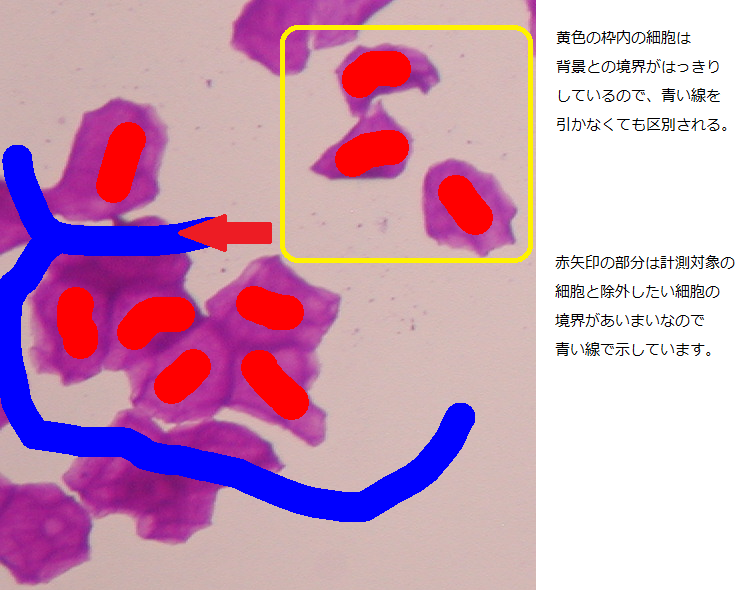
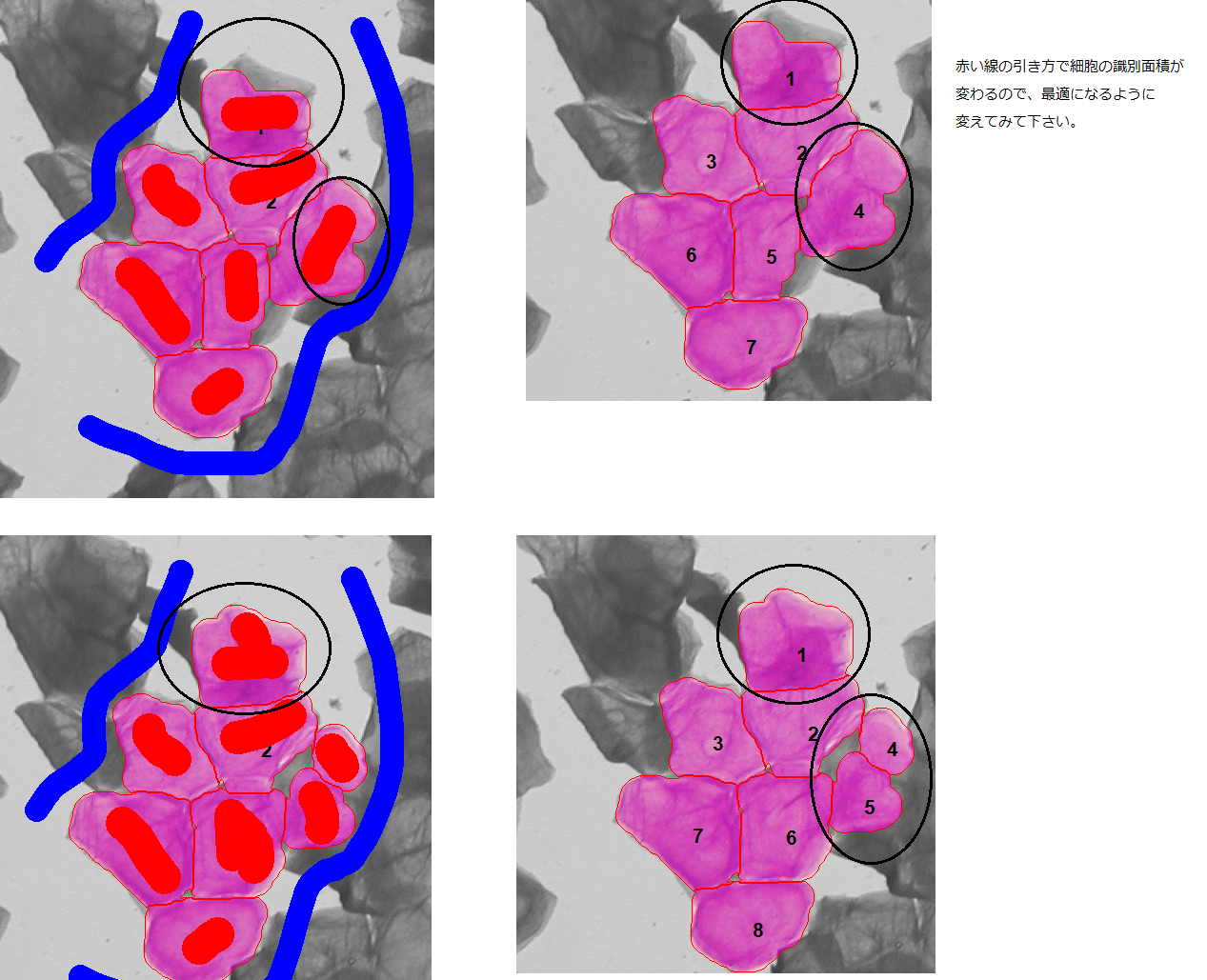
手がかり線のキャンセル
一度引いた手がかり線を消去したい時には、その線上でマウス右クリックを行うと消去されます。また、直前に引いた線を取り消す機能もあります。画面下部のツールバーに「取消し」ボタンと「やり直し」ボタンがあります。
取消しボタンを押すと直前に引いた線が取り消されます。また取り消した後でやり直しを押すと復活します。
取消しの機能はキーボード操作でも可能です。Escキーを押すと直前に引いた線が取り消されます。
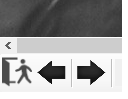
手がかり線の追加
計測結果が表示されている状態から、計測する細胞を追加するために手がかり線を引くときは、手がかり線ボタンを押します。下の画像のように結果表示になっている時に手がかり線ボタンを押下すると
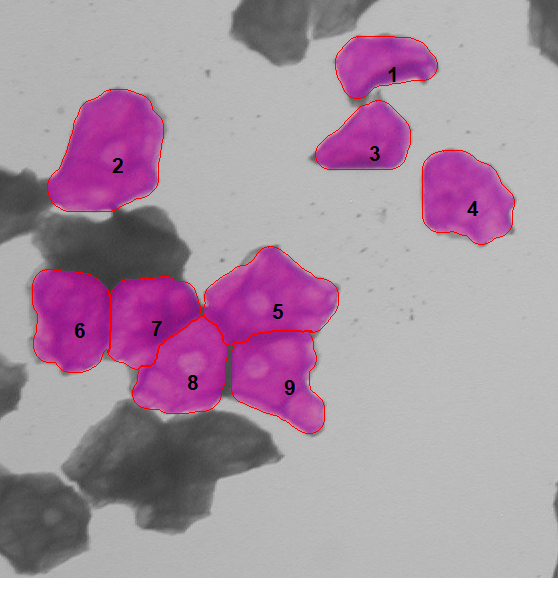
手がかり線の入力モードに戻ります。
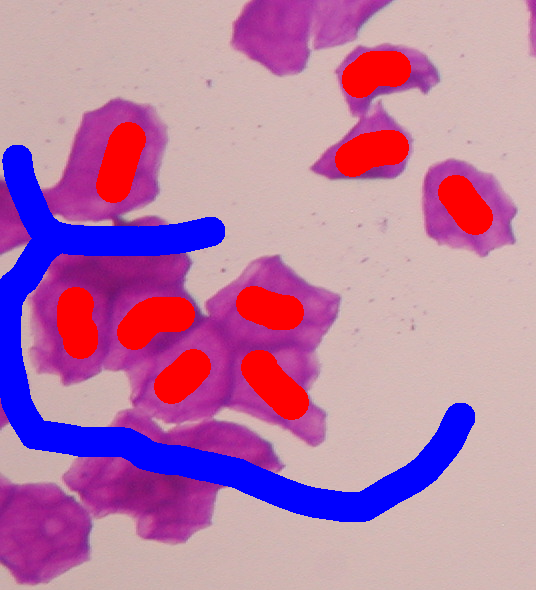
計測結果から特定の細胞を削除する
計測実行した結果、必要ないと思われる細胞を結果データから削除することができます。計測結果が表示された状態で細胞内をクリックします。
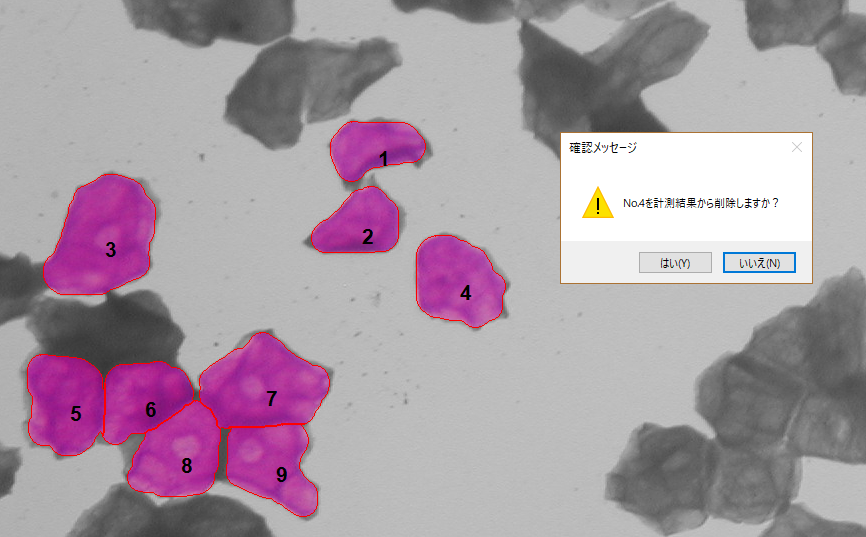
識別番号と確認メッセージが表示されますので削除する場合には「はい」を押します。
計測結果の表示から削除され、識別番号が振りなおされます。
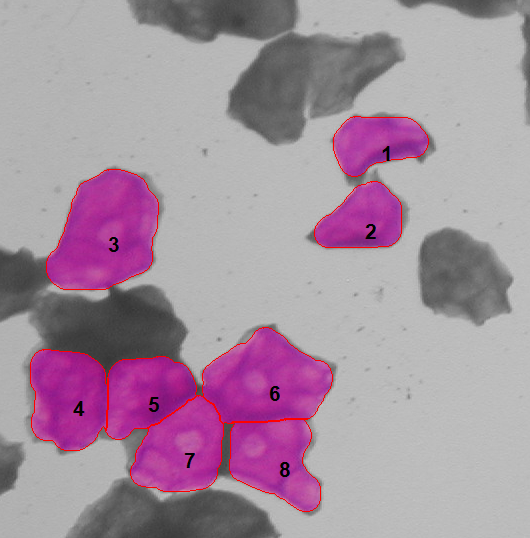
面積計測の設定
計測ナビの「面積計測」タブにある設定ボタンを押すと面積計測についての設定画面が表示されます。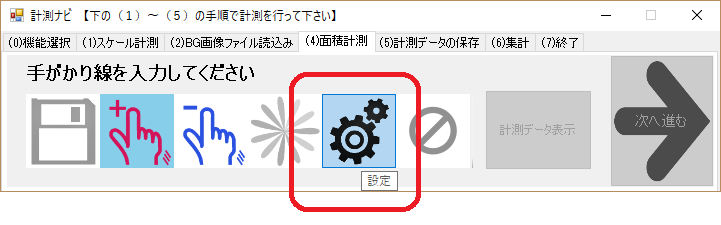
設定画面には表示項目の選択と表示文字フォントの選択があります。
表示項目でチェックした項目は計測結果の画面に表示されます。
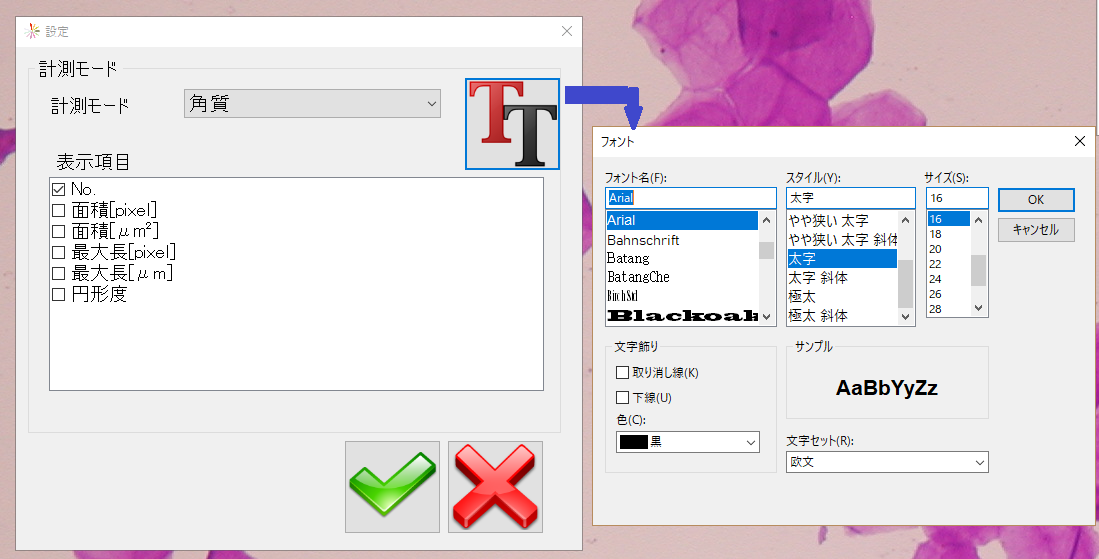
手がかり線の保存と読込み
面積計測の際に指定する手がかり線(赤、青)はその情報をファイルに保存しておくことができます。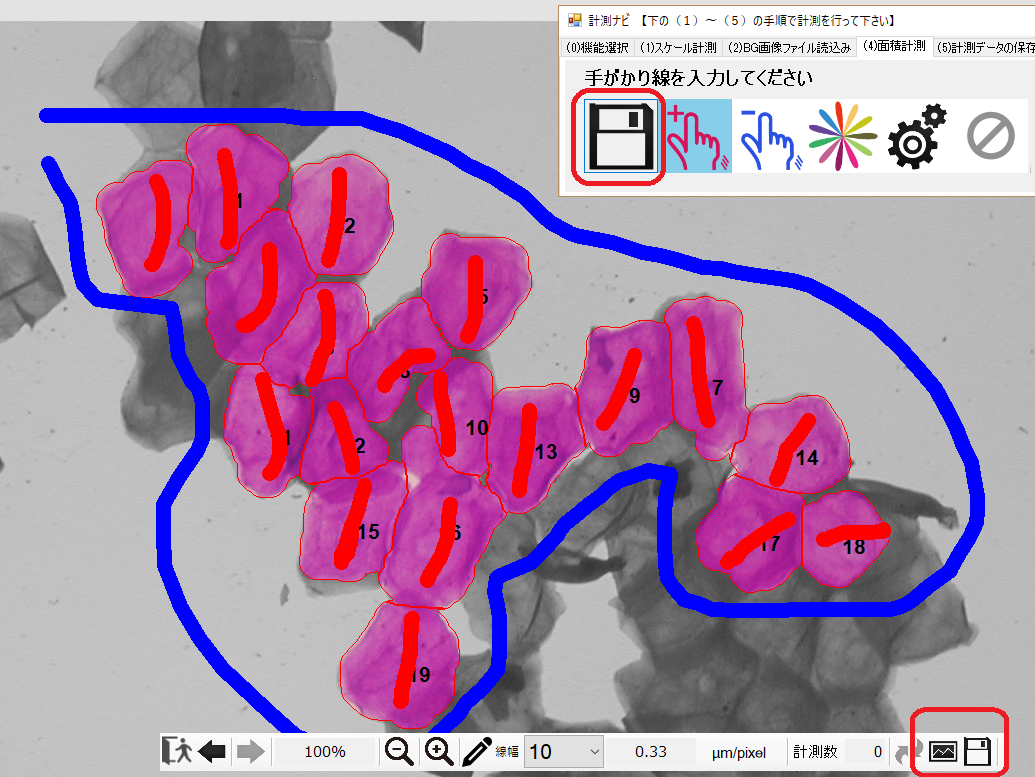
計測ナビの中の保存ボタンまたは、画面下部の保存ボタンで保存先フォルダを指定してファイルに保存します。
保存先フォルダには手がかり線のデータファイルとその時の画面キャプチャ画像が保存されます。
また、保存した手がかり線情報を読み込んで計測を再実行することも可能です。
手がかり線情報を読み込むには、画面下部のツールバーにある読込みボタンを押して保存されているフォルダを指定します。
手がかり線情報を読み込むとその内容で手がかり線が描画されます。
ページ先頭へ
計測データの表示
計測データを表示するには計測ナビの「計測データ表示」ボタンを押します。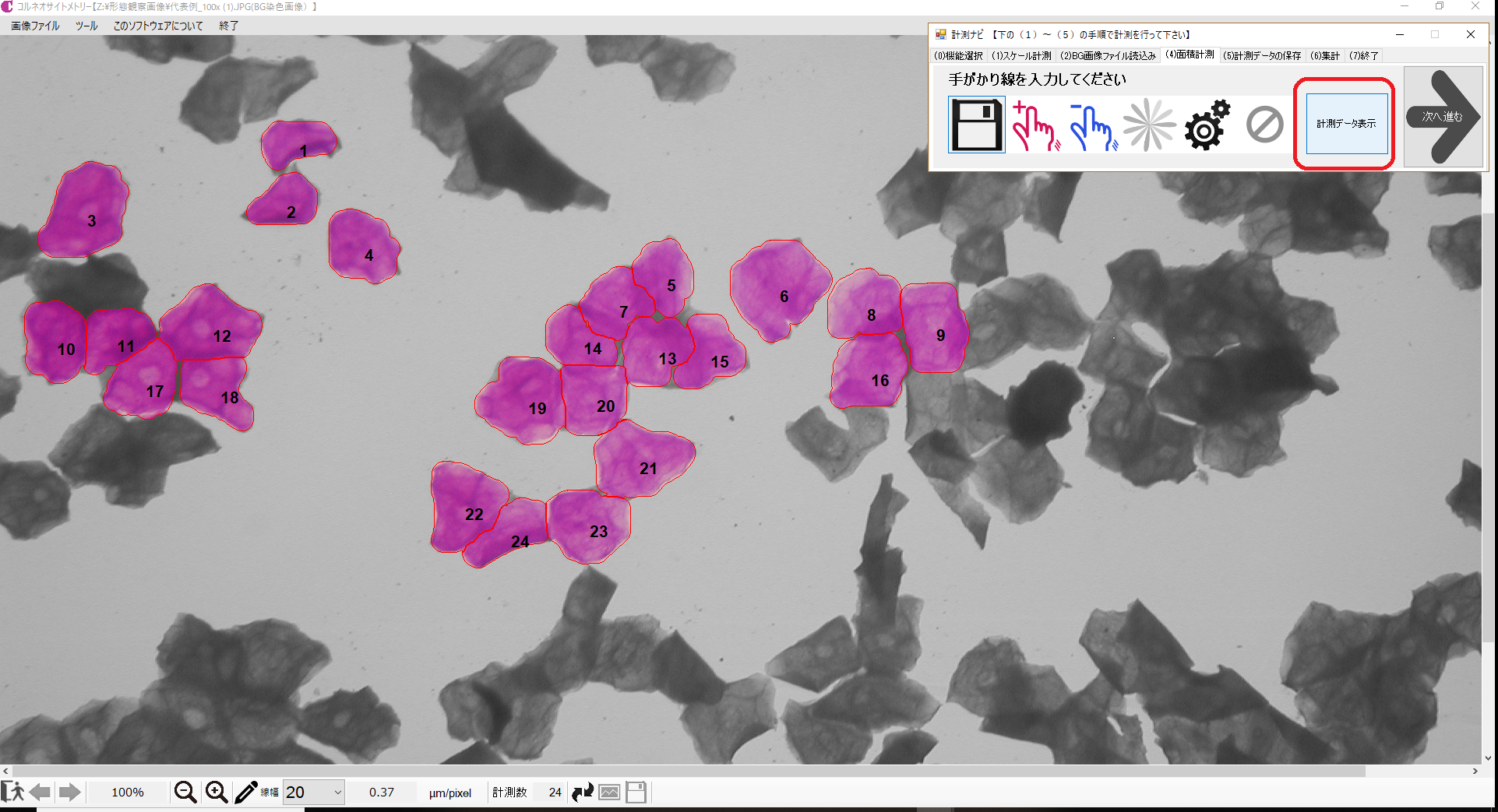
計測データウィンドウが表示されて各細胞の面積、真円度と面積ヒストグラムが確認できます。
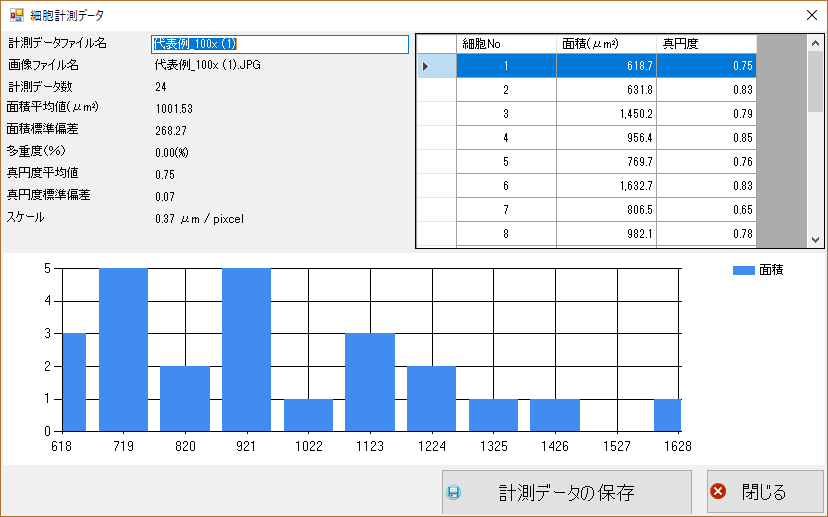
この画面で表中の行を選択して右クリックするとそのデータを計測結果から削除することが出来ます。
計測結果の画像表示からも削除されます。
ページ先頭へ
計測データの保存
計測データウィンドウ下部にある「計測データの保存」ボタンを押して保存先、ファイル名を指定してファイルに保存します。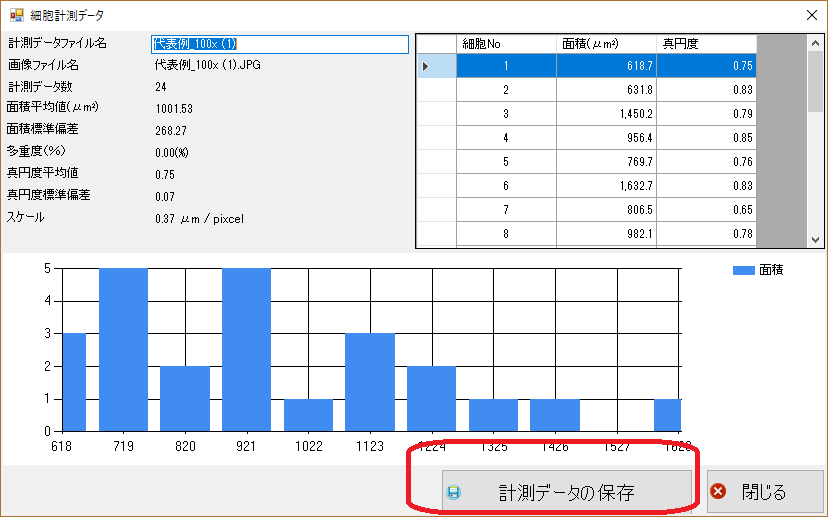
保存されるデータは下のようなテキスト(CSV)ファイルになります。
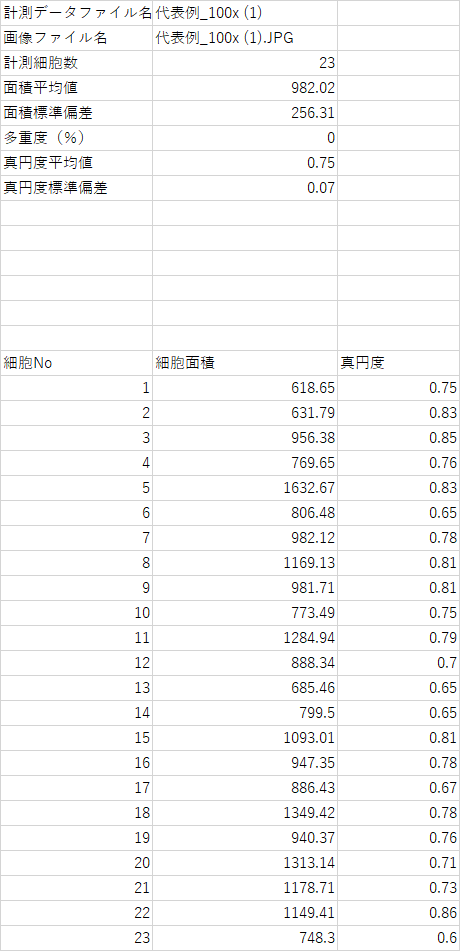
ページ先頭へ
計測データの集計
必要な画像の計測とファイル保存が完了したら、データ集計を行います。計測ナビで「次へ進む」をクリックします。
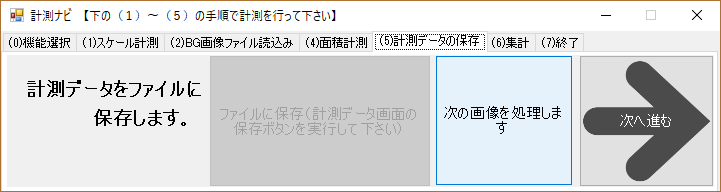
「集計」に進んで「集計処理を行います」を押して集計画面を表示します。
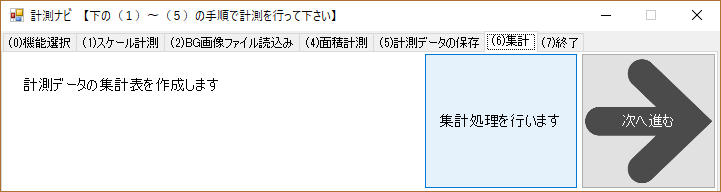
「計測データファイル読込み」ボタンを押して集計対象のデータファイルを選択します。(複数選択可能です)
ファイルを読み込むと集計結果が表示されます。
※多重度計測を行っていない場合も項目は出力されます。

ページ先頭へ
集計データの保存
集計処理が終わりましたらデータを保存します。「集計データファイル保存」ボタンを押して保存先とファイル名を指定します。
ページ先頭へ
画像ファイルの保存
計測結果の画像を画像ファイルとして保存することができます。画面上部メニュー > 画像ファイル > 画像ファイル保存をクリックするか、キーボードでCtrl+Sを押下します。
保存ダイアログが表示されますので、保存先とファイル名を指定します。

ヒストグラムの表示
読み込んだ画像ファイルをグレースケールにした場合の階調でヒストグラムを表示します。
プログラムの終了
集計処理を終了して「次へ進む」を実行しますと「終了」ボタンが表示されます。「終了ボタン」を押すとプログラムが終了します。
計測作業の途中で終了する場合には画面左下の終了ボタン、または画面上部のメニューの終了でもプログラムの終了ができます。
ページ先頭へ
面積計測用ツールバー
面積計測の際に利用できるツールです。画面下部にあります。
ページ先頭へ

