ホーム > コルネオサイトメトリーの使用方法 > BG染色細胞計測【多重度計測】
BG染色画像計測【多重度計測】の手順
目次
計測ナビの起動BG染色細胞計測の起動
計測項目の選択
多重度計測
多重度計測の流れ
画像ファイルの選択
背景領域の増減の操作
多重領域の増減の操作
背景の表示色の変更
多重度データの表示
計測データの保存
計測データの集計
集計データの保存
画像ファイル保存
ヒストグラム表示
プログラムの終了
計測ナビの起動
スタートメニューから「CorneocyteMenu2.0」を起動します。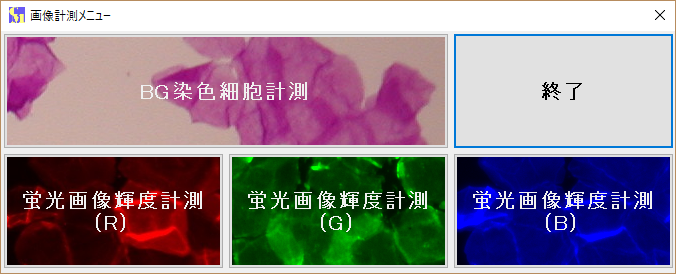
ページ先頭へ
BG染色細胞計測の起動
画像計測メニューで「BG染色細胞計測」をクリックします。BG染色細胞計測プログラムが起動して画面が表示されます。
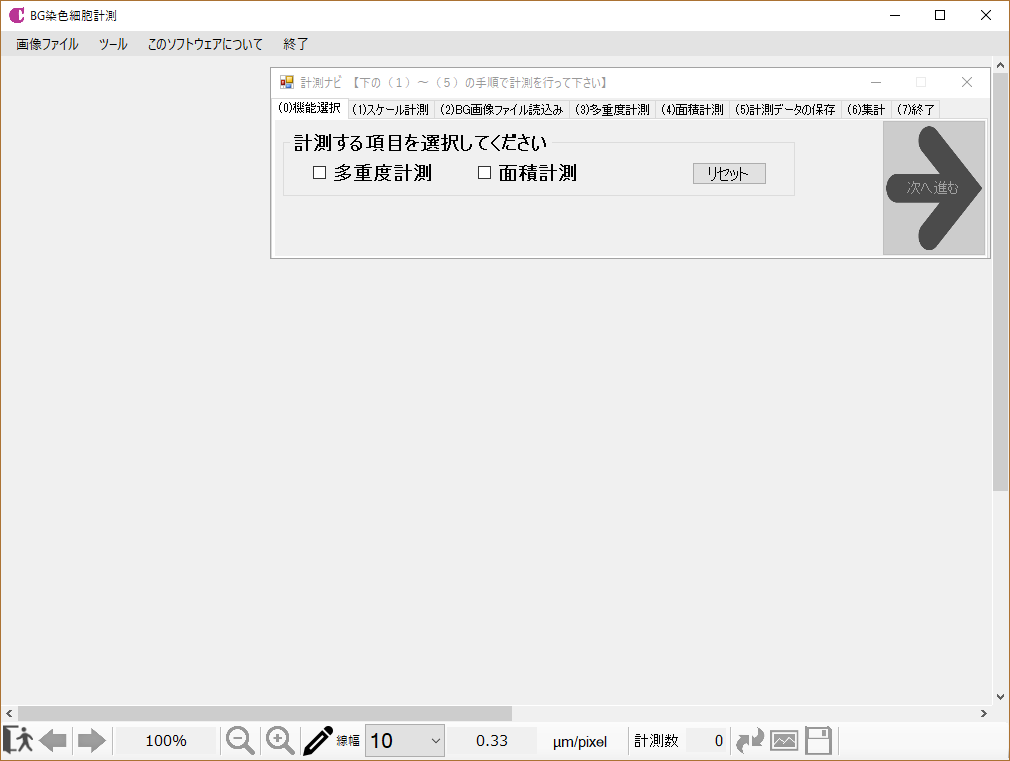
ここからは計測ナビの順序で進めていけば計測処理ができるようになっています。
※計測メニューから各メニューを起動するためには、ご購入いただいたUSBキーが必要となります。
計測処理の流れ
 計測項目を選択したら、計測実行とファイル保存を計測する画像分だけ繰り返して最後に集計処理を行うという流れです。
計測項目を選択したら、計測実行とファイル保存を計測する画像分だけ繰り返して最後に集計処理を行うという流れです。ページ先頭へ
計測項目の選択
多重度計測と面積計測があります。それぞれ単独でも両方でも選択可能です。目的に合わせて選択してください。※選択した項目により計測ナビの内容が変わります。
「リセットボタン」を押下すると選択前の初期状態に戻ります。
多重度計測
多重度計測の流れ
 多重度計測を選択して次へ進むと「画像ファイルの読込み」になります。
多重度計測を選択して次へ進むと「画像ファイルの読込み」になります。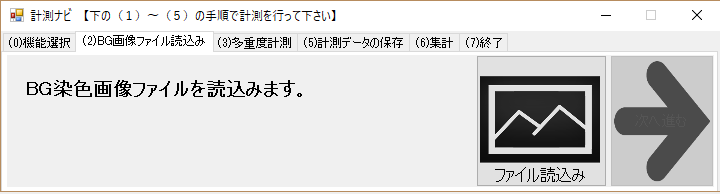
ページ先頭へ
画像ファイルの選択
ファイル読込みをクリックして画像を選択します。 ファイル選択ダイアログが表示されますので、計測したい画像ファイルを選択します。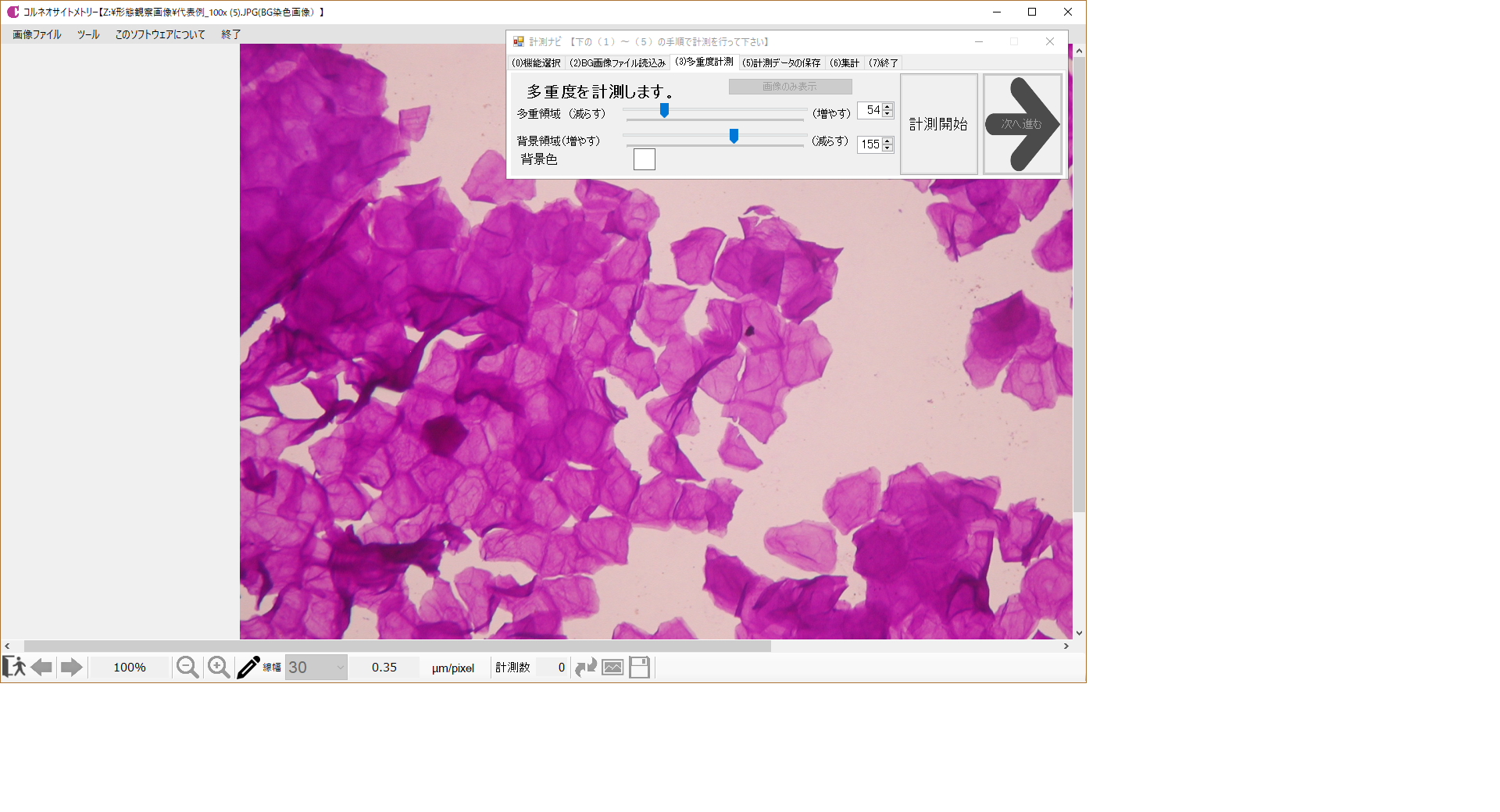 画像ファイルが読み込まれ、計測ナビが多重度計測へ進みます。
画像ファイルが読み込まれ、計測ナビが多重度計測へ進みます。計測ナビの多重度計測タブには
・多重領域の増減を指定するスライダー
・背景領域の増減を指定するスライダー
・背景色選択
があります。また、画像読み込み時に画像を解析した結果としてそれぞれに初期値が設定されています。
ページ先頭へ
背景領域の増減の操作
背景領域する領域を増減させるには、背景領域のスライダーを左右に動かすか、右側のスピンボタンで数値を変更することで行います。 左へ動かすと増大、右へ動かすと減少になります。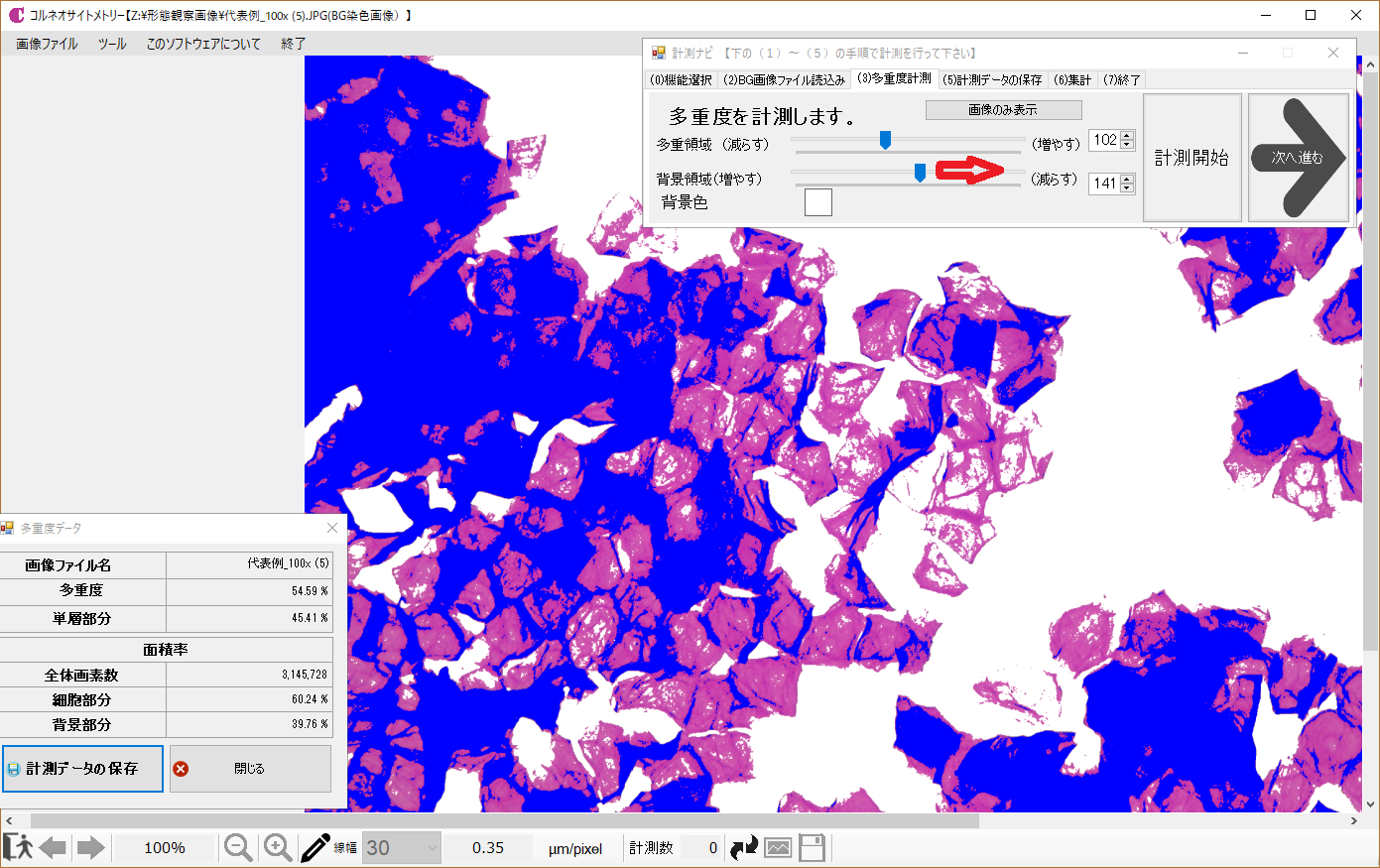 右へ動かして背景領域を減らすと下のようになります。
右へ動かして背景領域を減らすと下のようになります。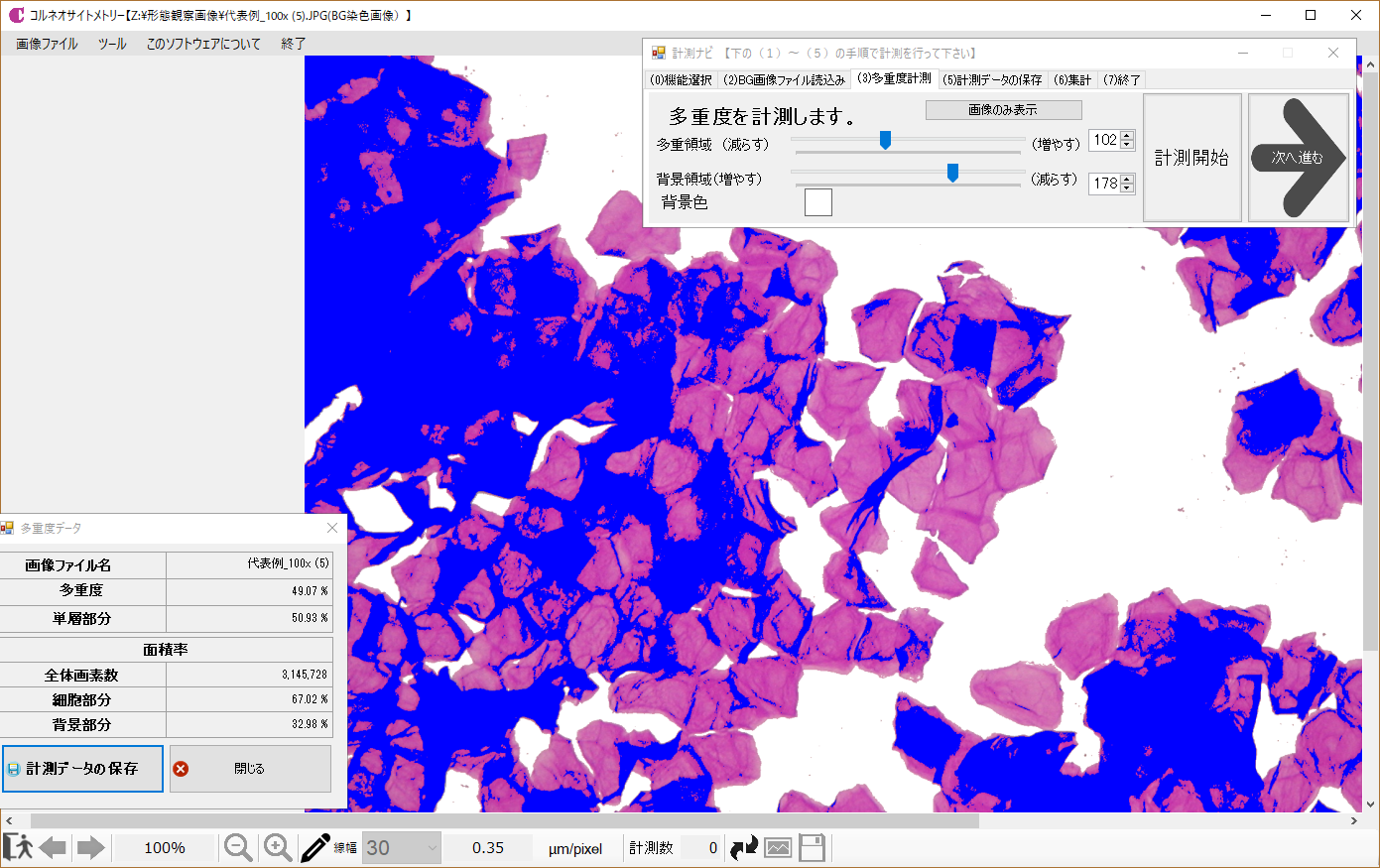
ページ先頭へ
多重領域の増減の操作
多重領域として計測する領域を増減させるには、多重領域のスライダーを左右に動かすか、右側のスピンボタンで数値を変更することで行います。スライダーを動かして止めた時点で多重度計測が始まります。 スピンボタンで値を変更しても計測は開始されませんのでその時は計測開始ボタンを押してください。左へ動かすと減少、右へ動かすと増大になります。
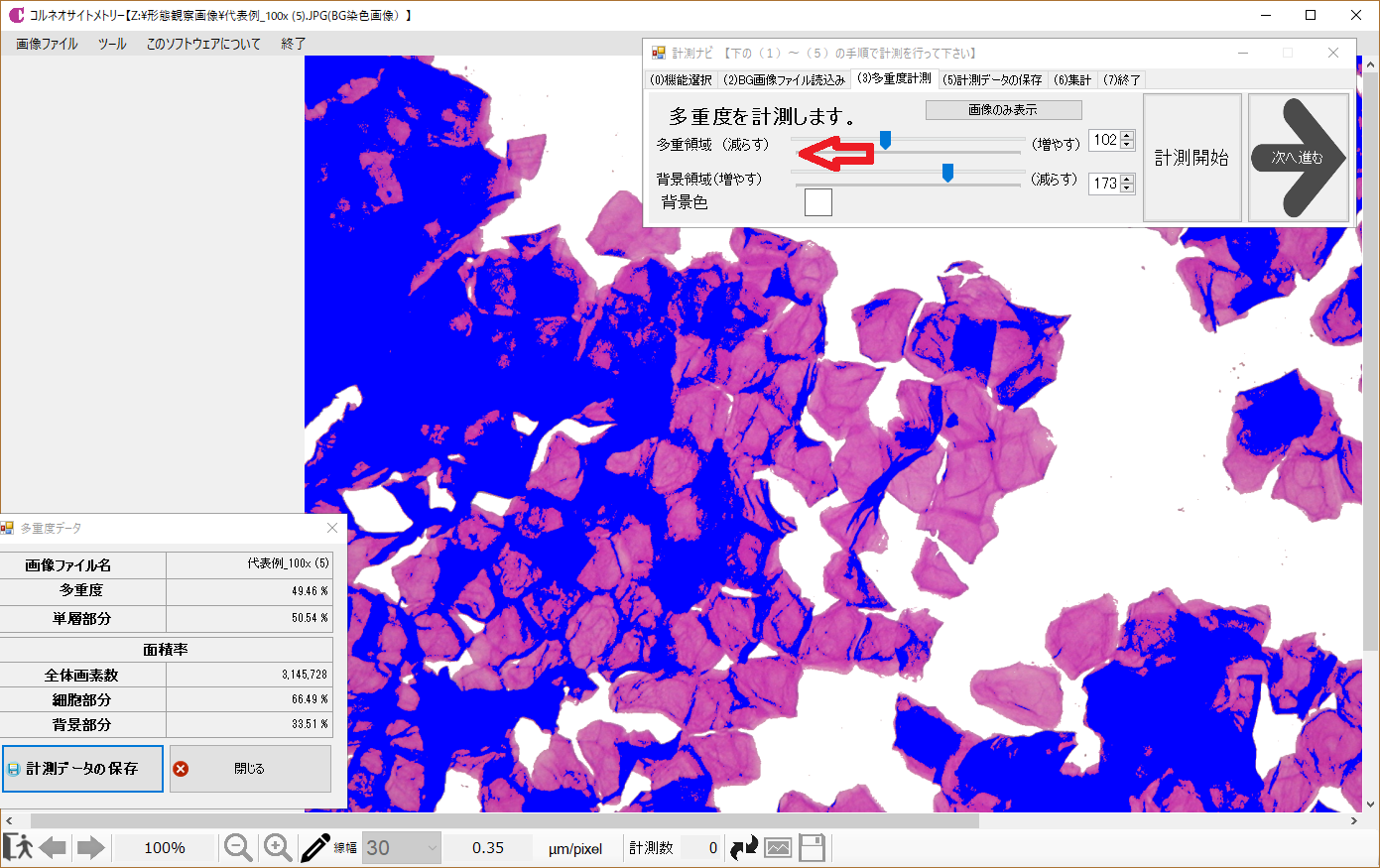 左へ動かして多重領域を減らすと下のようになります。
左へ動かして多重領域を減らすと下のようになります。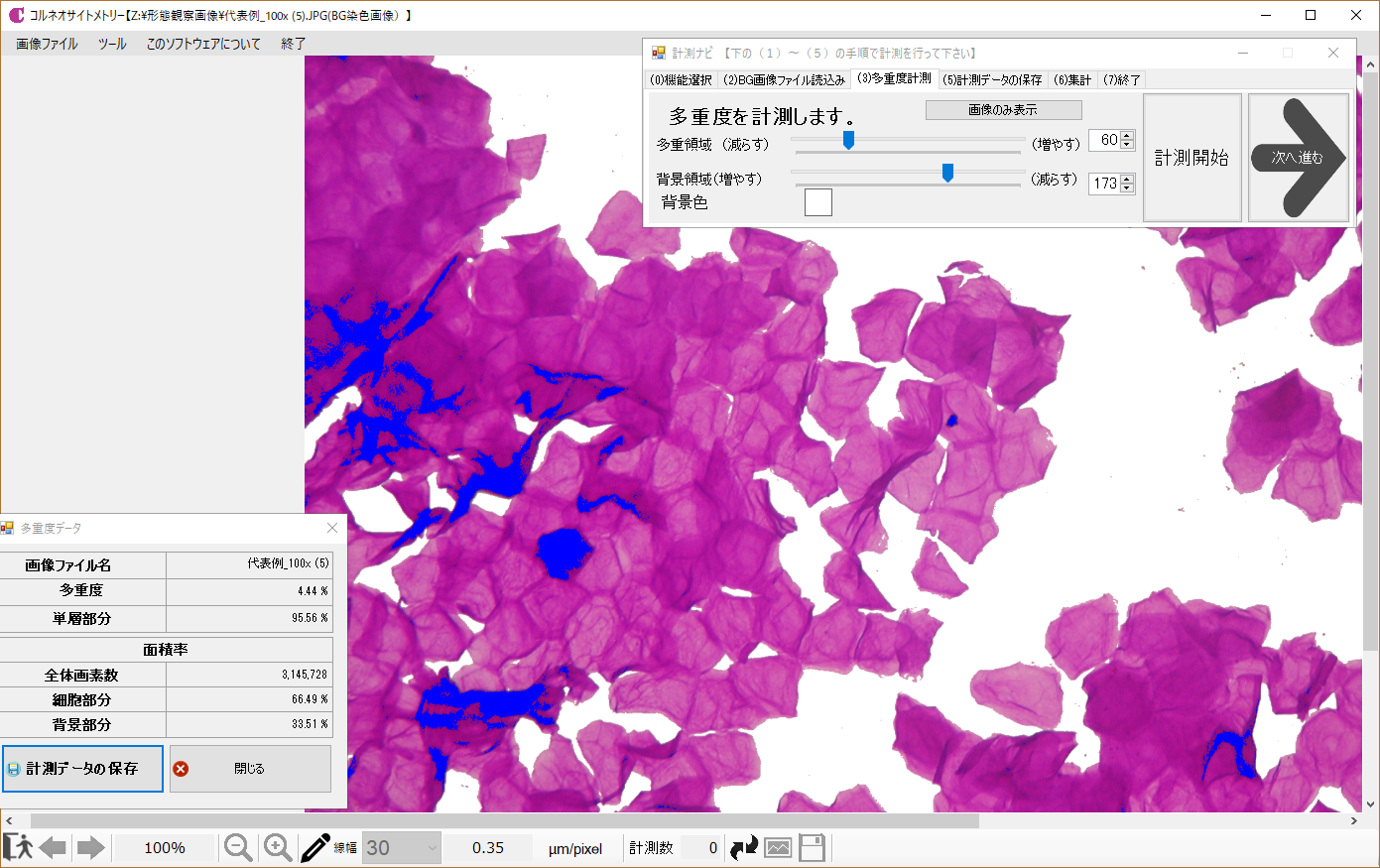
ページ先頭へ
背景の表示色の変更
多重計測結果の表示の際に背景領域を表示する色を選択することができます。背景色が矩形で表示されていますのでその上でマウスをクイックします。色選択ダイアログが表示されますので色を選択します。
色を選択しますとその後はその色がデフォルト色になります。(初期状態では白で表示されます)
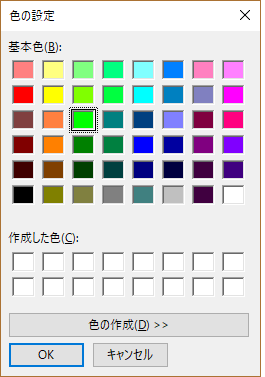
ページ先頭へ
多重度データの表示
多重度の計測処理が実行されると「多重度データ」ウィンドウが表示されます。多重度データウィンドウには、
・画像ファイル名
・多重度
・単層部分割合
・全体画素数
・細胞部分の面積率
・背景部分の面積率
が表示されます。
ページ先頭へ
計測データの保存
多重領域と背景領域の指定が指定できましたらその時点での計測値を保存します。多重データのウィンドウにある計測データの保存ボタンを押すと保存ダイアログが表示されます。保存先フォルダとデータファイル名を指定してファイルに保存します。
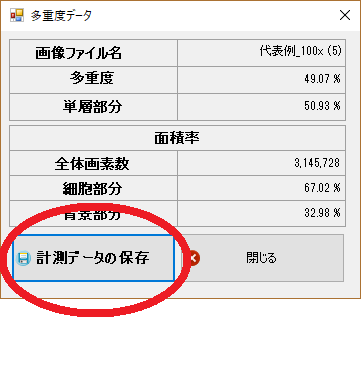
保存するファイル名は画像ファイルと同じ名前が初期値として入っています。そのままで良ければ変更しなくても良いです。
保存したファイルの内容はテキスト(csv形式)になっています。
※多重度データウィンドウにはいくつかのデータが表示されますがデータファイルに保存されるのは多重度のみです。
※多重度計測のみを行っている場合にも面積計測の項目が出力されます。
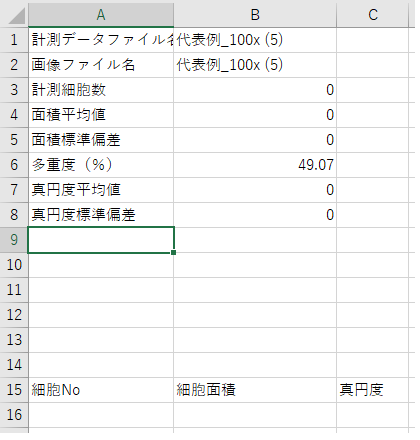
ページ先頭へ
計測データの集計
計測対象の画像ファイルをすべて計測してデータファイルを作成したら、それらのデータを集計します。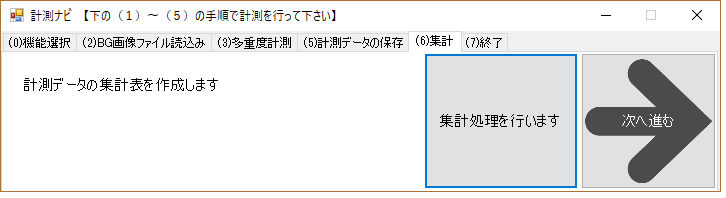
計測データファイル読込みボタンを押して集計するデータファイルを選択します。この時、データファイルは複数選択可能です。

データファイルを読み込むとその内容で集計処理が行われ、結果が表示されます。
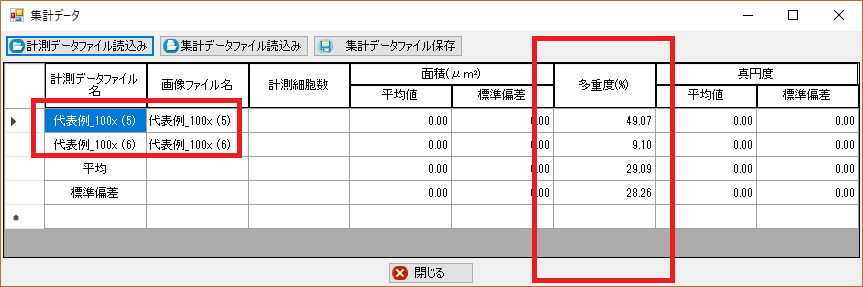
集計結果を保存する時は集計ファイル保存を押して保存先とファイル名を指定します。
一度保存した集計ファイルを開いて、更に計測データを追加することもできます。
集計ファイル読込みで開いた後で、データファイル読込みを行ってください。
ページ先頭へ
集計データの保存
集計処理が終わりましたらデータを保存します。「集計データファイル保存」ボタンを押して保存先とファイル名を指定します。
画像ファイルの保存
計測結果の画像を画像ファイルとして保存することができます。画面上部メニュー > 画像ファイル > 画像ファイル保存をクリックするか、キーボードでCtrl+Sを押下します。
保存ダイアログが表示されますので、保存先とファイル名を指定します。

ヒストグラムの表示
読み込んだ画像ファイルをグレースケールにした場合の階調でヒストグラムを表示します。
プログラムの終了
集計処理を終了して「次へ進む」を実行しますと「終了」ボタンが表示されます。「終了ボタン」を押すとプログラムが終了します。
計測作業の途中で終了する場合には画面左下の終了ボタン、または画面上部のメニューの終了でもプログラムの終了ができます。
ページ先頭へ

